How to Open Chrome Tabs From Other Devices

Do you use Chrome on multiple devices? You can sync your tabs across devices using your Google account and open them on any device.
If you're always on the go and switching among several devices to stay informed and connected, you can seamlessly continue your online activities in Chrome across your devices by syncing your open Chrome tabs.
You can easily access a list of Chrome tabs open on each device and open any of those tabs on any of your devices.
Today we'll show you how to access open Chrome tabs in Windows, Mac, and Linux, and on iOS and Android devices.
Set Up Chrome Sync
To sync Chrome tabs across devices, you first need to set up Chrome sync and log in to the same Google account you used for Chrome sync on all devices.
If you've done that already, you'll need to check whether you're syncing your open tabs. We'll show you how to check that on your computer and mobile devices.
Check if You're Syncing Open Tabs on Windows, Linux, and Mac
To make sure you're syncing open tabs on your computer, click the Chrome menu (three vertical dots) in the upper-right corner of the Chrome window and select Settings.
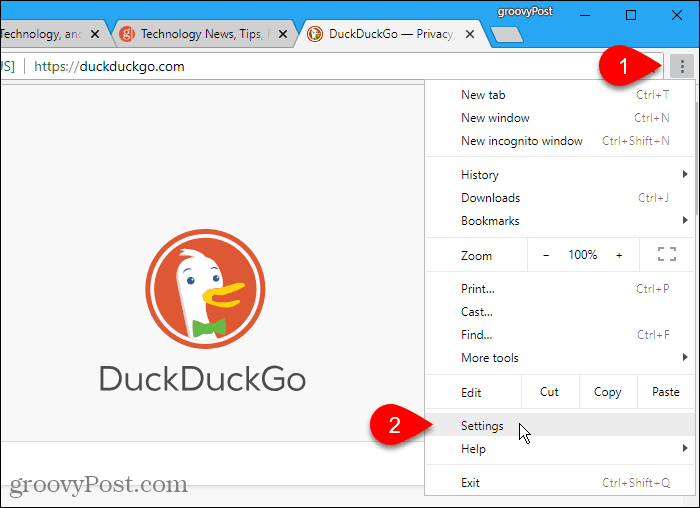
On the Settings screen, click Sync in the People section.
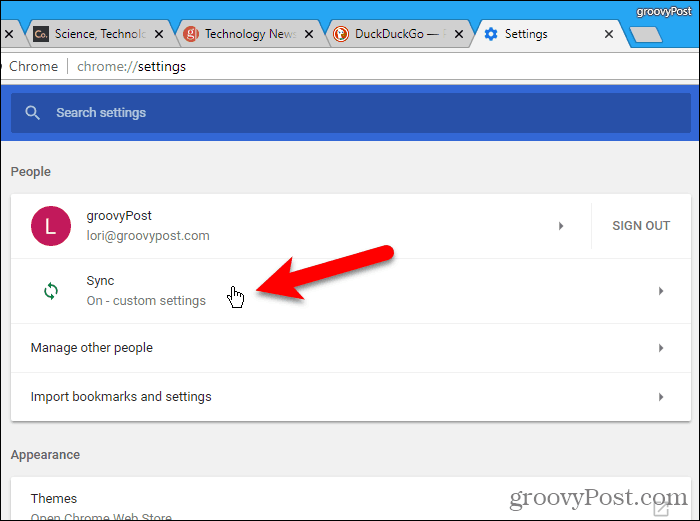
Make sure the Open Tabs slider button is on (blue). If it's gray, click it to start syncing open tabs.
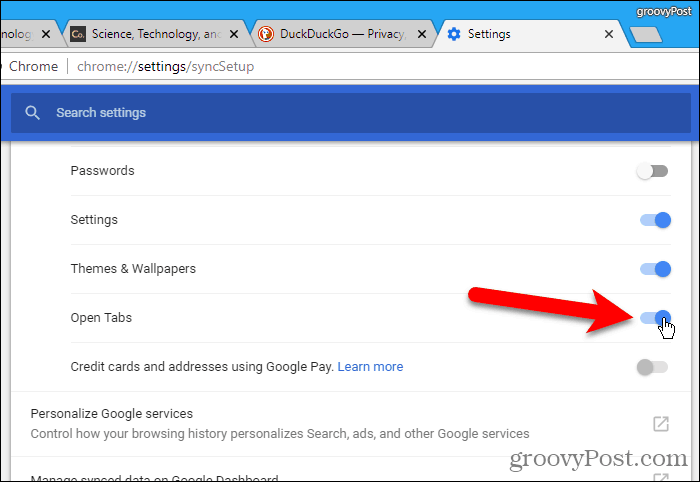
Access Open Chrome Tabs on Windows, Linux, and Mac
Once you're syncing open tabs, you can access tabs open on other devices on your computer.
Click the Chrome menu (three vertical dots) in the upper-right corner of the Chrome window and move your mouse over History. A submenu displays showing recently closed tabs on your computer and tabs open on other devices.
Click on a tab from another device to open it on your computer.
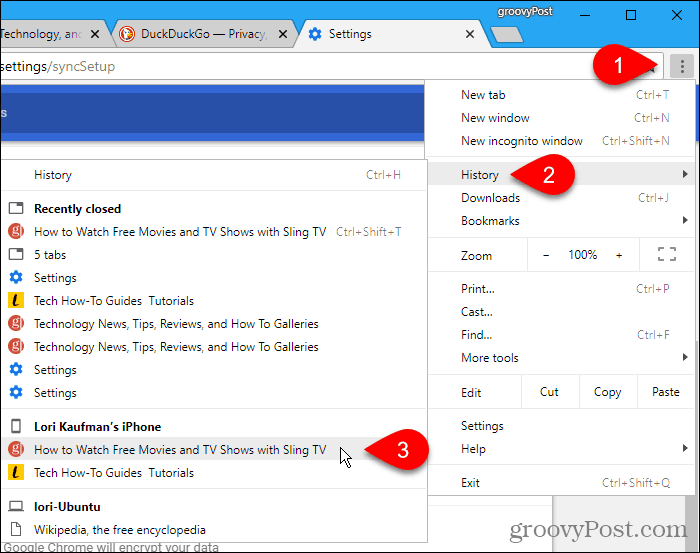
Check if You're Syncing Open Tabs on an iPhone or iPad or an Android Device
We show Chrome on an iPhone in this section and the next. But the procedure is the same on iPad and Android devices.
To access open Chrome tabs on your iOS or Android device, you must first check that you're syncing open tabs. You can sync different items on different devices, so you need to check this on every device you want to access open Chrome tabs on.
Open Chrome on your device and then tap the Chrome menu (three vertical dots) in the screen's upper-right corner and select Settings.
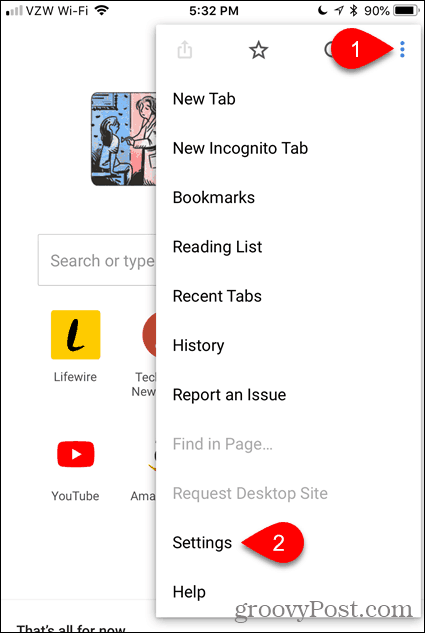
Tap your name at the top of the Settings screen.
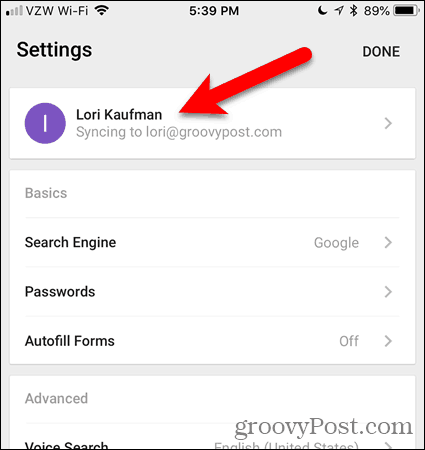
Then, tap Sync on your account screen.
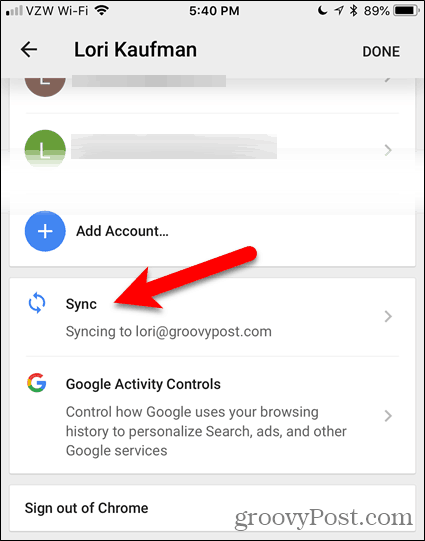
Make sure the Open Tabs slider button is on (blue). If it's white, tap it to start syncing open tabs.
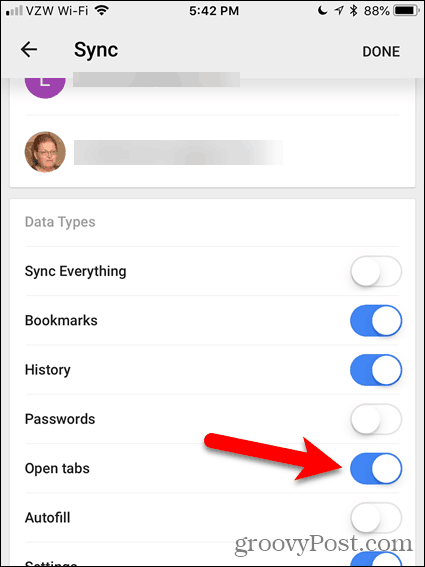
Access Open Chrome Tabs on an iPhone or iPad or an Android Device
Once you're syncing open tabs, you can access tabs open on other mobile devices and computers on your iOS or Android device.
Tap the Chrome menu (three vertical dots) in the screen's upper-right corner and tap Recent Tabs.
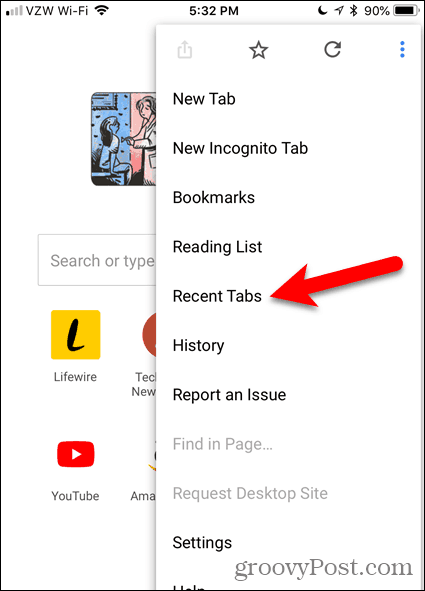
The Recent Tabs screen shows recently closed tabs on your device and tabs open on other devices.
Tap on a tab from another device to open it on your device.
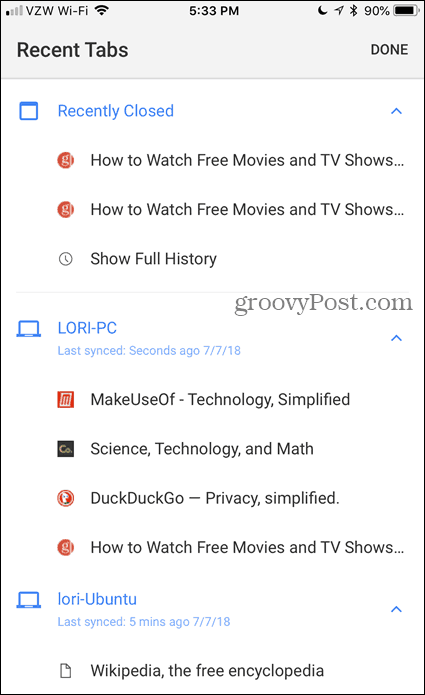
Stay in Sync on the Go
Syncing tabs in Chrome is helpful if you're constantly on the go and switching between a desktop, a laptop, and a mobile device.
You can also reopen tabs from your last browsing session or open specific websites automatically when you open Chrome.
Do you use Chrome on multiple devices? Do you find the tab syncing feature useful? Please share your thoughts and experiences with us in the comments below!

How to Open Chrome Tabs From Other Devices
Source: https://www.groovypost.com/howto/sync-access-open-chrome-tabs-across-devices/

0 Response to "How to Open Chrome Tabs From Other Devices"
Post a Comment